With Visual Studio 2013 you can now “roam” various Visual Studio settings across multiple development machines. If you’re not familiar with the synchronization capabilities in Visual Studio 2013, here’s the list of what currently syncs:
- Appearance (Theme, Fonts, and Colors)
- Environment Aliases
- Keyboard Shortcuts
- Startup
- Text Editor
Syncing is enabled by default (in Tools->Options->Environment/Synchronized Settings) and can be initiated by signing into a Microsoft Account by clicking on the Sign in link in the upper-right corner of Visual Studio 2013.
Once you logon with your Microsoft Account, you will notice that the account you’ve signed in with is also displayed as the account Visual Studio has been licensed to. You can see this relationship in the following screenshot:
To show this behavior in action, I’ve signed in with another Microsoft Account, as shown in the screenshot below, and the product license is updated to reflect the new account.
Now, in the above two cases, both Microsoft Accounts are tied to an active MSDN subscription. If you sign in with a Microsoft Account that is not tied to an MSDN subscription, you will see something along the lines of the following:
Notice that the product is now in “trial” mode and that the license will expire in a set amount of days (25 days in the above screenshot).
For the most part, the process of signing in with a single Microsoft Account to synchronize settings across multiple machines works out just fine. However, you might be in a situation where you have different product licenses for different machines (e.g. work license vs. home license vs. contracting license, etc.).
In this case, you can also apply a product license key to Visual Studio whereby the license is associated with the product key and not the Microsoft Account.
To associate a license key with Visual Studio, click on the Change my product license link as shown below:
Enter your product key in the dialog:
Visual Studio is now licensed via product key and you can sign in, and sync, using whatever Microsoft Account you desire:
While it may not be obvious at first, the licensing model in Visual Studio 2013 is fairly flexible in that you can license it with one of any valid Microsoft Accounts that are tied to an active MSDN subscription or you can license it with a specific product key. This flexibility provides you with the ability to synchronize Visual Studio 2013 settings among different machines using the Microsoft Accounts that make sense for your specific situation. All in all, a great new feature for Visual Studio!

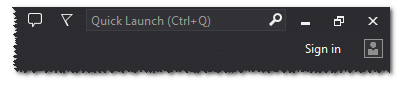
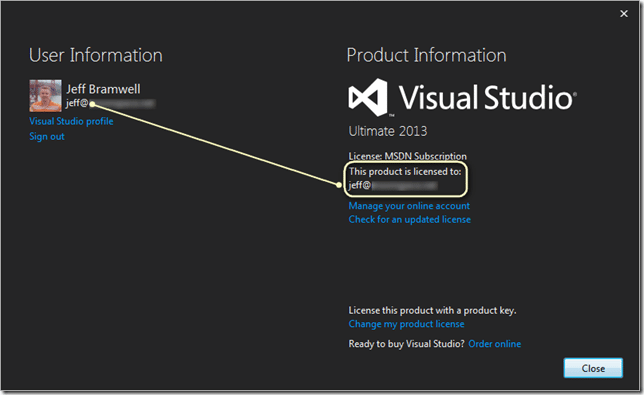
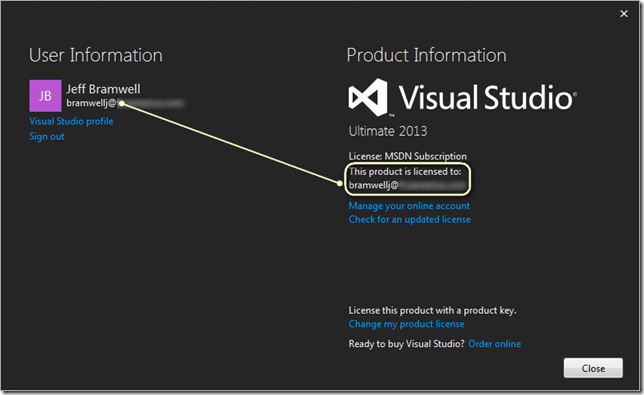
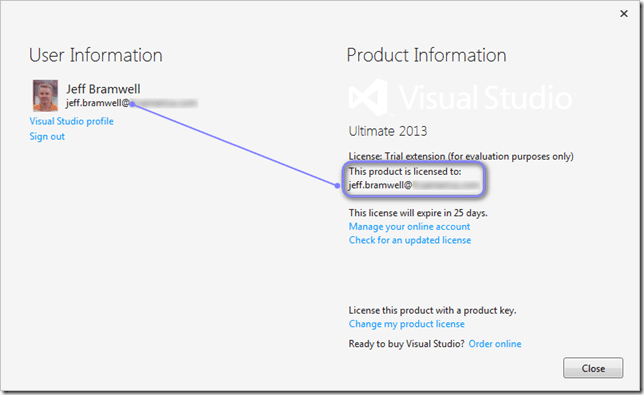
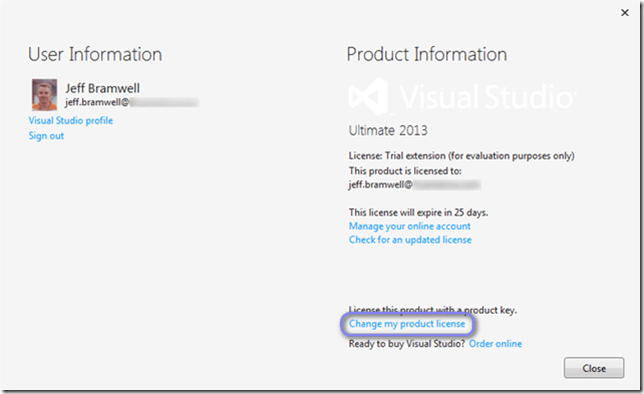
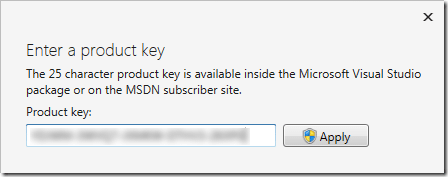
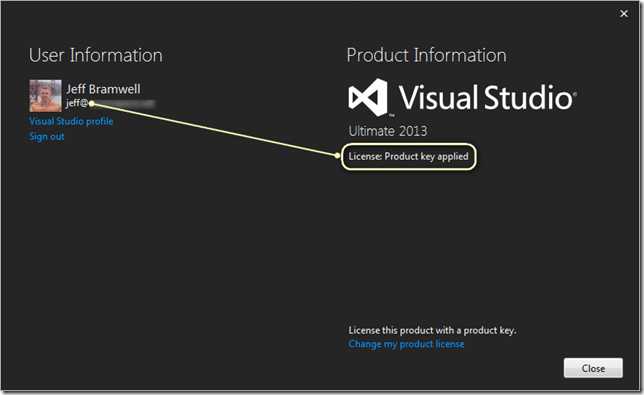
What happens when you register with a product key and later wish to change it or replace it with another one ?
Currently, this is not possible. What scenario are you thinking of where you might want to do this?
Well in my instance, I suspect I signed in with my Microsoft account, but should have signed in with my organizational account. I can only get the trial, seeing as the licence is on the organizational account. Now I’ve tried to sign out of everything, yet it still shows licensed to my email as trial. So yeah there is a need. I’m now in the process of uninstalling vs2013. lets just hope it clears whatever cookie/registry setting/ whatever it stores this information in. (which is a long shot, since then I can just reinstall to extend the trial another 3 months.)
Here’s my scenario: I’m currently working on a project in an office that is Java based (no Microsoft tools around). The part that I’m working on is .NET and I’m using the trial version VS2013. I’d like to activate this office copy of VS with my personal home licence for as long as I’m involved with the project. After the project I would like to remove the licence.
Is this doable?
Thanks, Harry
Hello,how can i find my licence key in visual studio2013 professional in my pc