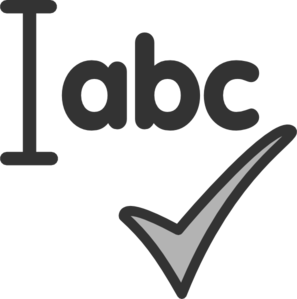 For many of us, myself included, having automatic spell check integrated into most of the apps I use on a daily basis (including Windows Live Writer, which I am using to compose this post) has been a great productivity enhancer. However, there are certain scenarios where autocorrect, or automatically highlighting misspelled words, can be a nuisance.
For many of us, myself included, having automatic spell check integrated into most of the apps I use on a daily basis (including Windows Live Writer, which I am using to compose this post) has been a great productivity enhancer. However, there are certain scenarios where autocorrect, or automatically highlighting misspelled words, can be a nuisance.
My native language is English and I have to admit that the spell check features in Windows 8.1 have worked pretty good for me. However, I have seen many reports of the spell check and autocorrect features being less than desirable for non-English languages (e.g. Spanish). There are plenty of examples where someone types something specific only to have autocorrect change it to something else just as you click/tap “send”.
The ideal fix for this problem would be for Microsoft to make spell check and autocorrect work equally well across all supported languages. In fact, taking a note from the Windows Phone playbook and allowing for new autocorrect entries to be manually added (i.e. to override the default) would be really great. In the meantime, what can be done to ease the pains experienced by many of you?
Fortunately, you can easily turn spell check and autocorrect off in Windows 8.1.
The screenshot below shows what spell check looks like when creating a simple status update in the Facebook app. Notice that spell check has underlined the misspelled words. Note: I wanted to show the effects of autocorrect but it was difficult to convey in a single screenshot.
To turn spell check and autocorrect off:
- Bring up the charms bar by swiping left from the right edge of a touch-based display or by pressing Windows+C.
- Tap on Settings and then Change PC settings.
- Tap on PC and devices.
- Tap on Typing.
- Turn off the spell check and autocorrect options as shown below:
Now, when you enter text into an app such as Facebook you will no longer see misspelled words highlighted nor will misspelled words be autocorrected to something else.
If you’ve been bitten by autocorrect in Windows 8.1 on more than a few occasions, I hope this tip helps you out.

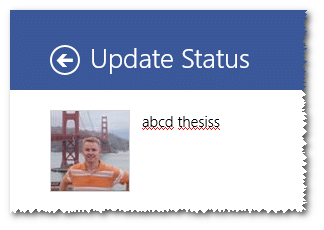
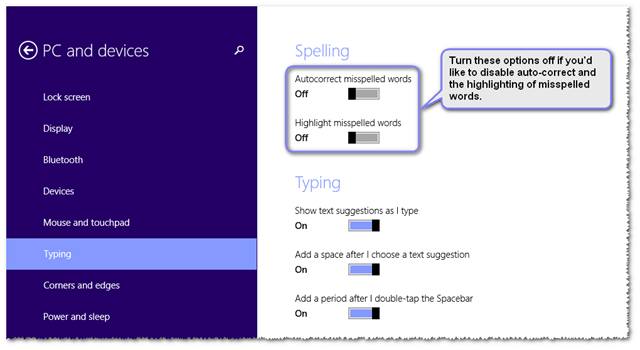
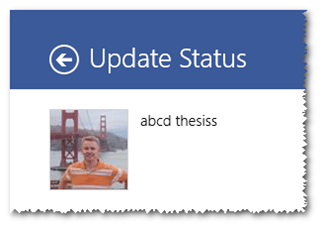
doesn’t work
I downloaded the official Facebook app today and unfortunately, this didn’t help. Whenever I type something, like when writing a message, it still shows the red line below almost every word (I’m using it on a regular laptop computer, no touch screen involved).
The “official” Facebook app on Windows 8.1 is embarrassingly awful. MUCH better to just use Facebook on your web browser. It took me waaay too long to figure this out.
Worked for me exactly as explained. Thank you.
Is turning it off entirely really the only option? It seems to be, and I have had to do so after a week in which I failed to stop it over-zealously “correcting” the surname of a Mr Maclagan to ‘Malayan’ and, more damagingly, renaming my correspondent Mrs Creevy as Mrs Creepy. And as for anything I was writing in Italian or French – forget it; it probably more than doubled the length of time it took to write a short passage. Are there no settings one can play around with to help with at least the aggressive correction of what it thinks are errors in English? Don’t correct capitalized words, for instance, or abbreviations? Word offers these.
The language problem is a bigger one, and bound up with the depressingly monoglot nature of computing since it began.
Spell Check is disabled in my Windows 8.1, but still this boring thing keeps changing words automatically from Spanish to English. It changes the words to English and it is when already gone, I realise the message went so. This is boring, Even if I discover those English words, it represents a waste of time correcting the corrector English, hehe
I just want to have spell check that will not correct but give me a choice of words. Like on Windows Vista is this on Windows 8 and I just cant get to the right place ?????????????????????????????/
Please Microsoft! Send us a kind of update that terminate with this embarrassi of automatic check spell! This is boring too much!
this actually works:
open outlook, click new mail, click file, click options, click spelling and autocorrect tab in ABC column, uncheck spelling as you type and uncheck mark grammar errors. Click OK.
Done and permanent.
Open Word, click File, Click Options, Click Proofing, Uncheck what you hate, Click OK.
Done and dusted
Yes its that easy
Hi Thanks for your wonderful tutorial, I recently purchase a windows 8.1 tablet and experience quite a headache with regards to auto correct thing. Luckily I followed your tutorial and enjoying chat without having to change the words I have to say. Thank you very much. More power.
I don’t get the 3 options under Typing. The first one – Show Text suggestions as i type doesn’t allow me to type a name in a post but changes it to a different name.