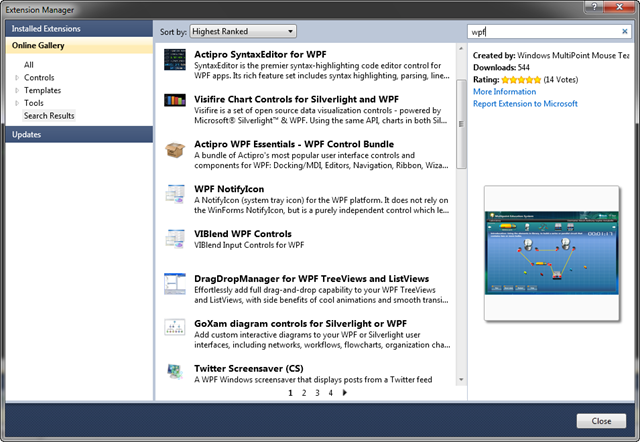There are a LOT of new features coming in Visual Studio 2010. Some of them are very big features (e.g. IntelliTrace, Microsoft Test Manager, etc.). However, there are lots of smaller features that, even though small, are great additions to Visual Studio.
It would take a lot of time and space to list each and every new feature in Visual Studio 2010 so I’ve picked ten new features that I personally find interesting and outlined them below:
- Removing Recent Items – If you make use of the Recently Used List (RUL) in Visual Studio, then you’ve no doubt had items in this list that no longer exist on your file system. Although there have been several custom Visual Studio add-ins created to allow you to clear the RUL, it has never been an inherent feature of Visual Studio – until now!
With Visual Studio 2010 you can (finally) right-click an item within the RUL to get a context menu of which one of the options is Remove From List:
- Pinning Solutions – Those with a keen eye may have noticed the “pin” icons in the above screen shot. You can now pin items within the Recently Used List (RUL) to keep them from rolling off as other projects/solutions are opened. To pin an item, simply hover over the item name and click the pin icon (the icon shows up when you hover over it). To unpin an item, simply click the pin icon again.
- Search Installed Templates – Each time you create a new project in Visual Studio, you are presented with a plethora of project templates to choose from. These range from ASP.NET Web Applications, Crystal Reports projects, Silverlight Applications, WPF Applications, and lots, lots more. In fact, there are now so many templates to choose from (with even more available on-line) that just finding the template you want can take some time.
With Visual Studio 2010, there is now a “Search Installed Templates” search box in the upper right-hand corner of the “Add New Project” dialog. As you start typing in this box, the list of available templates will be filtered based on the text you specify.
- Navigate To – As with the project templates above, it can also be time consuming just locating various classes, methods, etc. within your code base. You can do a global search (e.g. Ctrl+F or Ctrl+Shift+F) but this search will also include comments, string literals, etc. In Visual Studio 2010, you now have a feature called “Navigate To”. You can access this feature by clicking on Edit->Navigate To or by pressing Ctrl+,.
As you start typing in the Search terms box, a list of classes, methods, etc. that match your query will be listed. Note in the example above, you can also filter based on Pascal Casing by entering two or more capital letters (in the example above, “CT” returns items starting with an upper-case “C” and an upper-case “T”). You can also enter multiple words separated by spaces to return items with those search terms anywhere within them.
- Floating Windows – Multiple monitors are more common today than ever before. Another way to take advantage of multiple monitors with Visual Studio 2010 is “floating” document windows. Once a window has been “floated”, it can be dragged out of the Visual Studio 2010 IDE and onto another monitor allowing you to take full advantage of all of your screen real estate.
To “float” a document tab: 1) double-click the tab – or 2) right-click the tab and select “Float”. You can re-dock the tab by right-clicking the floating window’s title bar and selecting “Dock as Tabbed Document”.
- Pinning DataTips – DataTips have been a feature of Visual Studio for a while now. However, with Visual Studio 2010, you can now pin DataTips to a debugging session and add comments for later review. This is a great feature if you want to keep some simple notes between debugging sessions (the pinned DataTips and comments persist even after you close and reopen Visual Studio).
To pin a DataTip, start a debugging session and stop at a breakpoint. While in the debug session, hover over a variable to view a DataTip:
Next, click on the pin icon on the right:

Click on the double arrows on the right to drop-down the comment box. Enter any text you’d like to persist with the pinned DataTip.Even though you can only pin DataTips and enter comments during a debugging session, you can still view the pinned DataTips from the last debugging session within your source code by hovering over the pin icon in the gutter of the source code pane. See the pin icon in the screen shot below and the pinned DataTip information displayed on the right.

- Freeze/Thaw Threads – If you’ve ever been debugging an application with multiple threads running, you’ve no doubt ran into issues where your debugging session bounces around different threads making it difficult, at best, to follow the program flow.
Visual Studio 2010 provides a new Threads pane (Debug->Windows->Threads) that provides, among many other options, the ability to freeze and thaw individual threads. For example, in the screen shot below, the fourth thread down has been frozen (you can right-click and select Freeze or click on the Freeze icon on the toolbar).
So, the next time you’re in a debugging session and other threads start taking control – just freeze them!
- Visual Studio Gallery – The Visual Studio Gallery has been around for a while but now it’s integrated within Visual Studio 2010. To access the gallery, click on Tools->Extensions Manager.
You can view installed extensions or view a list of extensions available on-line. As seen in the screen shot above, you can also search the list by typing into the search box. You can also contribute your own extensions to the gallery as well.
- Quick Font Sizing – Anyone that’s ever done a presentation with Visual Studio has more than likely had to modify the font size in the code window (i.e. make it large enough to read from the back of the room). Typically this is done by opening the Tools->Options dialog, selecting Fonts and Colors and modifying the font size. Although this works, it’s not ideal.
Now, in Visual Studio 2010, you can modify the font size directly from the code pane in one of two ways: 1) hold down Ctrl and scroll the mouse wheel up/down to increase/decrease the font size respectively, or 2) click on the zoom drop-down list in the lower left-hand corner of the code pane and select the zoom level:

- Insert Documents to Right of Existing Tab – This is a simple feature but I’m happy it has been added. In Visual Studio 2008, each time you open a new window (be it a class file, design form, or whatever) it is always added to the left of the tabs. If you wanted your windows to be added to the right of the tabs, it was not an option – until now. If you prefer to have your windows opened to the right of the tabs you can now enable this option by selecting the “Insert Documents to Right of Existing Tab” option within the Options dialog:
If this looks like a set of Visual Studio features you’d like to take advantage of, keep in mind that the current Visual Studio 2010 Release Candidate is available for download and ships with a “Go Live” license allowing you to use it within a production environment.