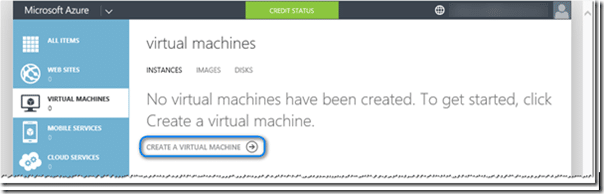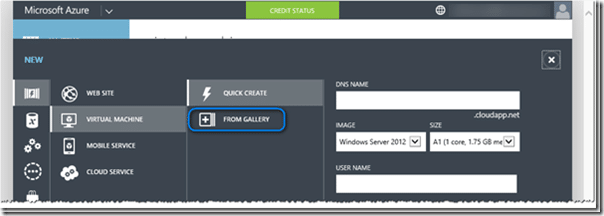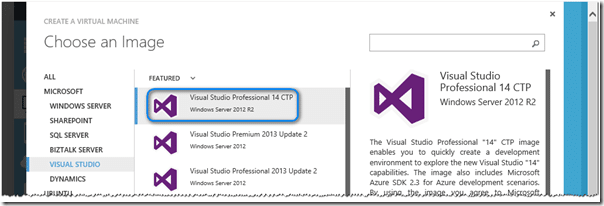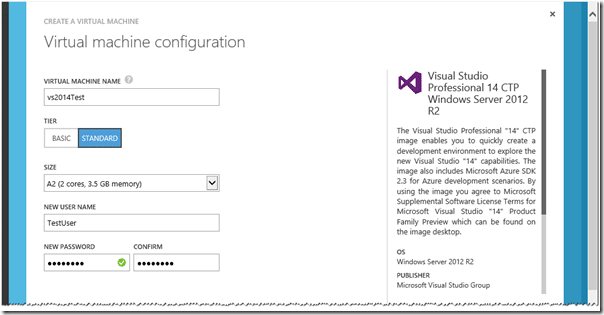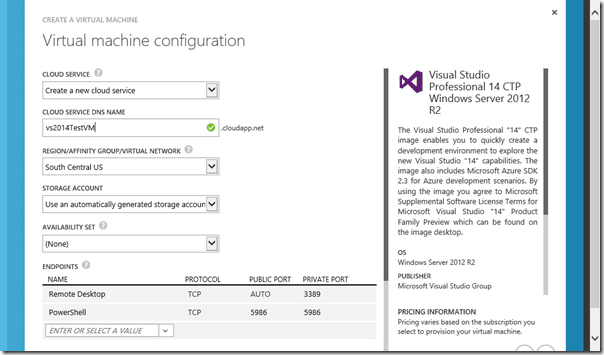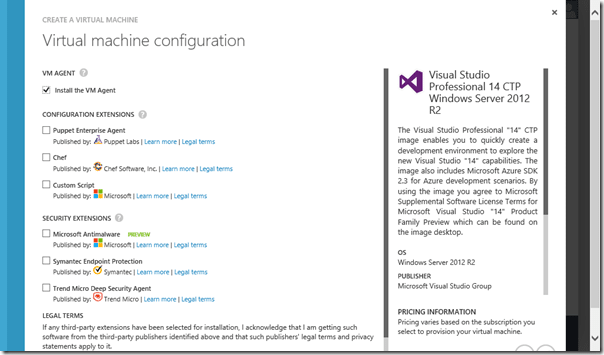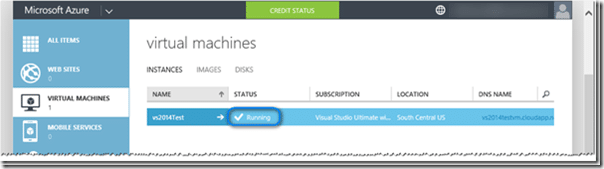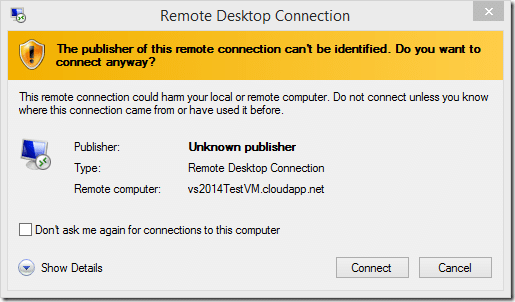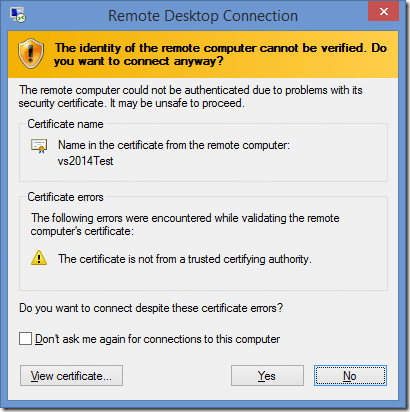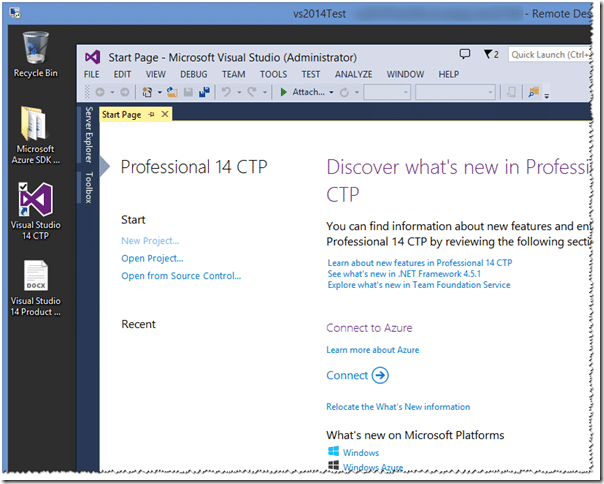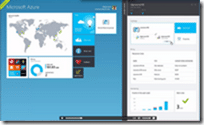 Yesterday, I posted about Microsoft’s recent release of Visual Studio 2014 CTP. Whereas most developers are eager to download, install, and try out new software releases, there was one caveat mentioned in this post that is worth paying attention to:
Yesterday, I posted about Microsoft’s recent release of Visual Studio 2014 CTP. Whereas most developers are eager to download, install, and try out new software releases, there was one caveat mentioned in this post that is worth paying attention to:
NOTE: It is recommended that you install the CTP on a machine that has no other version of Visual Studio installed.
In other words, don’t install this on your primary/production machine!
Since we can’t (shouldn’t) install the CTP release on our primary machine, a common approach would be to setup a virtual machine (VM) with Visual Studio 2014 CTP installed along with any other tools you typically make use of. Depending on what you use to manage your VMs, this might take several minutes or it could take hours (e.g. if you had to manually install the guest operating system, Visual Studio 2014 CTP, etc.).
There is an easier way… Microsoft Azure.
One of the many features of Azure is the ability to create virtual machines. In fact, there is a virtual machine gallery whereby you can choose from one of several preconfigured VMs. As of now, the gallery contains an image for Visual Studio 2014 CTP. Sweetness!
If you’re not familiar with setting up a new VM in Azure, you can follow these steps.
Step 1. Logon
Logon to Azure at http://azure.microsoft.com. If you do not already have an Azure account, you can setup a free trial. Or, if you have an MSDN subscription, you could be eligible for some free usage credits as a perk of your subscription.
Step 2. Create a New VM
Once logged in, follow these steps:
- Click on the Virtual Machines tab (on the left of the web page) and click “Create a Virtual Machine”
- Click “From Gallery”
- Select “Visual Studio” on the left and then select “Visual Studio Professional 14 CTP”. Then click on the right arrow at the bottom right of the page.
- Enter the required information and click on the right arrow at the bottom right of the page.
- Enter the required information for the creation of the cloud service – be sure to select the region you would like the VM to be created in (I’ve selected South Central US for this VM). Next, click on the right arrow at the bottom right of the page.
- Select any additional software that you would like to have installed on the VM. I am creating this one with the default settings. Then click on the checkbox at the bottom right of the page to complete the VM configuration.
- Your VM will be provisioned and started. This can take a few minutes to complete.
Step 3. Connect to Your VM
- To connect to your newly created VM, make sure it is selected and click on “Connect”.
- This will start the download of an .rdp file. Click on Open and click “Connect” on the dialog.
- Enter your logon credentials (specified in step 2.4 above) and click on “Yes” in the resulting warning dialog.
- This will launch your newly created VM, complete with Visual Studio 2014 CTP, in a remote desktop connection window.
Now you can play around with the new Visual Studio 2014 CTP without fear of messing anything up on your primary machine and it took only a couple of minutes to setup and configure!