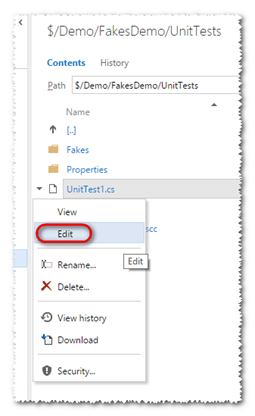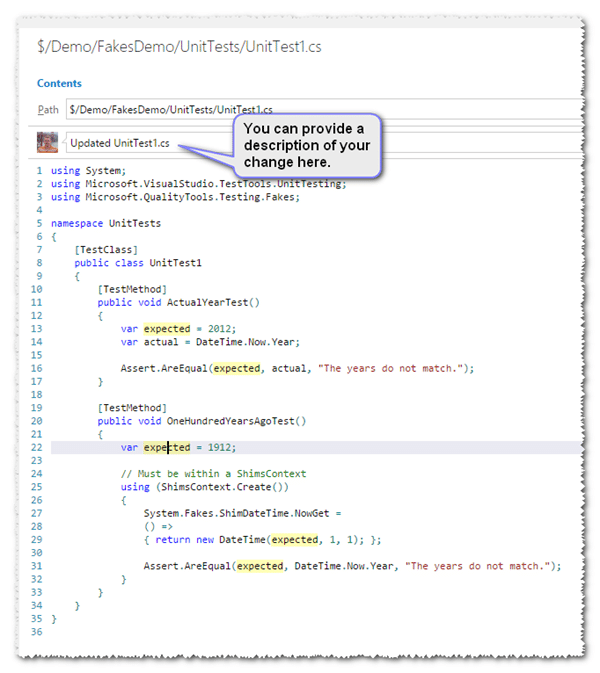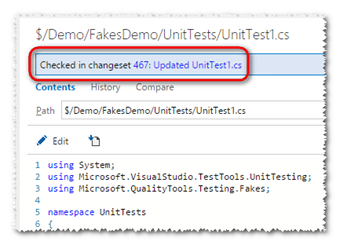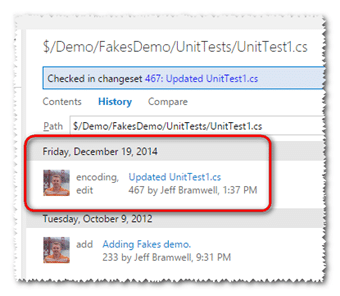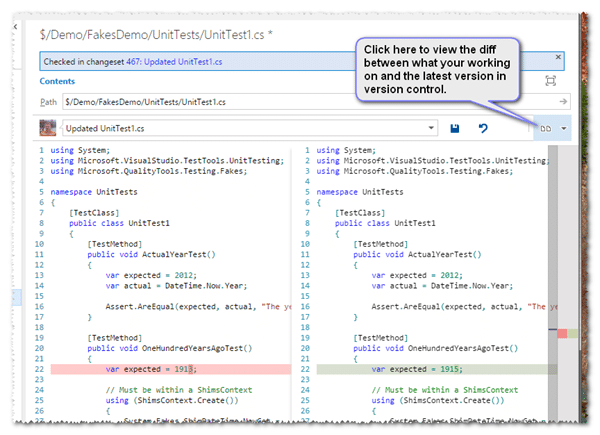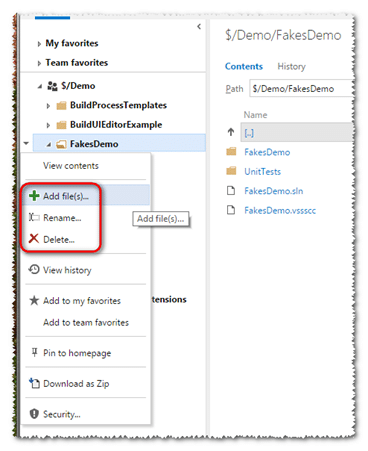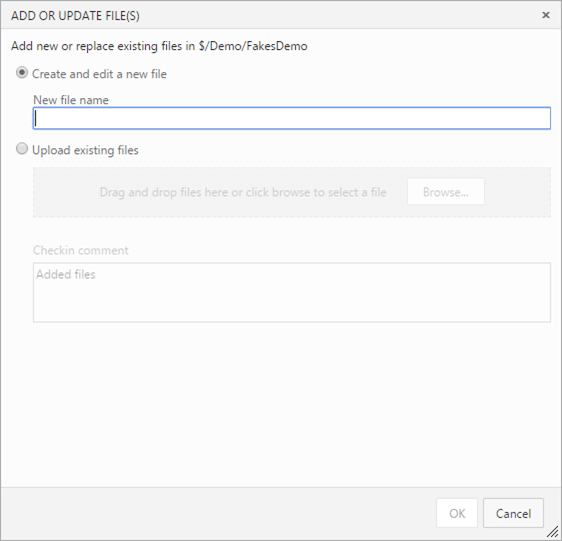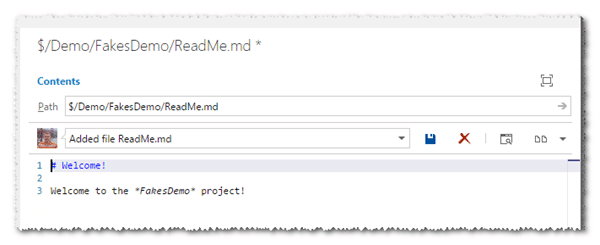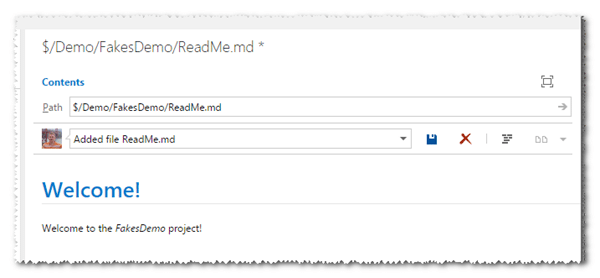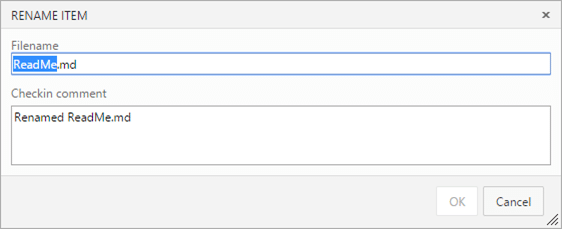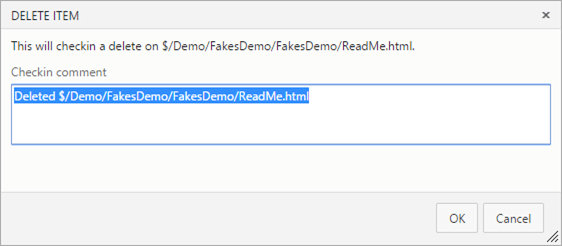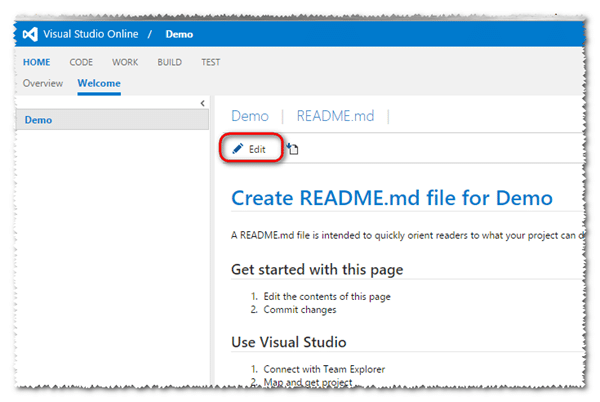A couple of days ago, I wrote about the final VSO updates for 2014. One of the new features discussed was the Quick Edit features in VSO. At the time of that post, the updates hadn’t been propagated across all VSO accounts. I still don’t know if the new features have hit all accounts yet, but it has at least hit mine :-)
That said, here’s a quick run-through of the new Quick Edit features now available in VSO…
Editing a File
You can now edit a file directly with Visual Studio Online within your web browser. To do this, simply right-click on a file (e.g. UnitTest1.cs) and select the Edit menu option as shown here:
This will display your file in a web-based editor where you can make the desired changes:
Once you’ve made your desired changes, simply click on the Save icon and your change will be committed/checked in. In this example, my simple change was checked in (as changeset 467) after clicking Save:
By viewing the history, I can see my latest commit/changeset:
You can also view a diff showing the differences between your current edits and the latest version of the file in version control by clicking on the Show diff button (click the button again to go back to edit mode):
Adding Files
As if the ability to edit files in-line isn’t cool enough, you can also add new files from within the browser as well!
To add a new file, simply right-click on a folder and select the “Add file(s)…” menu option:
This will display a dialog allowing you to create a new file or upload existing files:
For example, I might want to add a “ReadMe.md” (markdown) file to a project.
Once I add the new file, it is immediately displayed in the editor where I can make whatever changes I like. In this case, I’m simply creating a “read me” file that says “Welcome to…”.
And, since this is a markdown file, you can also preview it directly within the browser (before saving, if you like) by clicking the Show content preview button:
Side note: by default, VSO will display markdown files in preview mode when selected
Renaming a File
Renaming a file is as simple as right-clicking the file and selecting the Rename menu option:
Just change the filename, enter a check-in/commit comment, and click OK.
Deleting a File
To delete a file, right-click the file and select the Delete menu option:
Enter a check-in/commit comment and click OK.
Welcome Hub
With the addition of the new edit features, the Welcome Hub becomes much more friendly to work with. If you navigate to the Welcome Hub for one of your projects, you will now see an Edit menu option allowing you to edit your main README.md file directly within the browser.
So, the days of having to download files to your computer just so you could make some quick changes, or delete, one or two files is now a thing of the past (at least for VSO… these features will be added to TFS in a future update). Also, being able to quick add new files to your project enable you to utilize VSO in a wiki-like fashion.
I look forward to other great enhancements coming to VSO (and TFS) in future releases!