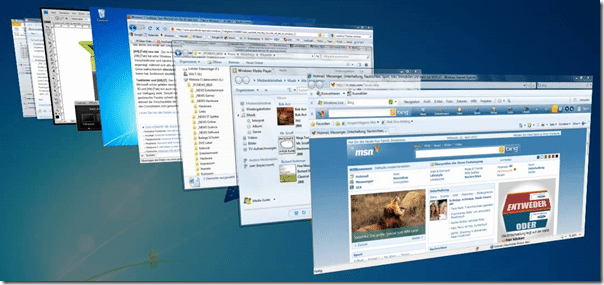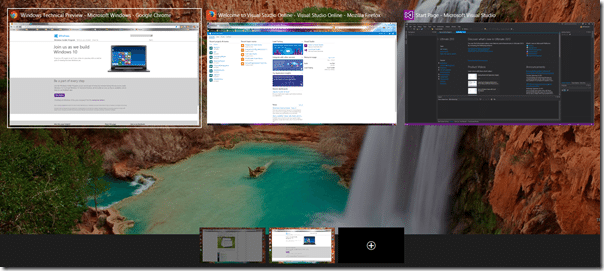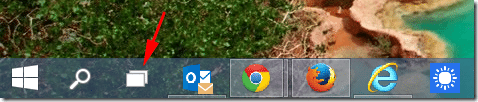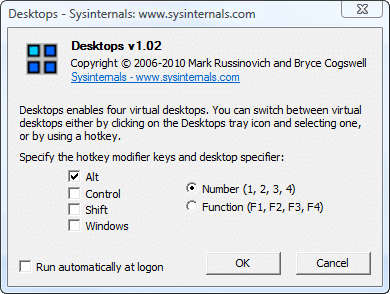Some Quick Background Information
For years, Windows has had the ability to easily switch between running applications by pressing the ALT+TAB key combination. As one would expect, this still works, just as it always has, in the Windows 10 Preview. Also, since Windows Vista, the WIN+TAB key combination provided an alternate view for switching among tasks – one that takes advantage of hardware graphics acceleration.
What’s New in Windows 10
With Windows 10, there is also now an option of creating and switching among multiple desktop configurations. Firstly, to create an additional desktop, you can press WIN+CTRL+D. Doing so will create a new, “empty”, desktop and immediately switch over to it.
To switch between desktops, press WIN+TAB. This opens the new Task View and displays a list of open desktops from which you can select one.
Use the LEFT/RIGHT arrow keys to navigate among the open apps for the selected desktop. Pressing ENTER (with a particular app selected) will take you directly to that app. Press TAB to jump to the desktop images at the bottom of the screen. Pressing ENTER on a particular desktop will take you directly to that desktop. You can also click on the “+” icon at the bottom of the screen to create an additional desktop (if you prefer to use the mouse over the keyboard shortcuts).
Note: I do not know what the maximum number of desktops is that can be created. The list of desktop images at the bottom of the screen is limited to about 9 1/2 desktops (the image for the 10th desktop is clipped by the edge of the screen on my PC). However, I created about 15 desktops without any (obvious) issues. This is something that might be more obvious in future releases of Windows 10 as feedback is provided on the Preview version.
You can get a preview of the apps open in a particular desktop by hovering your mouse over the desired desktop image at the bottom of the screen. Clicking on a desktop will select and open that specific desktop.
Note: You can also open the Task View with the mouse by clicking on the Task View icon in the task bar as shown below:
Running Multiple Instances of Apps Across Desktops
One issue you might run into immediately while setting up additional desktops is the ability to run multiple instances of various apps. For example, on your default desktop (the one that is created for you automatically when you first start Windows 10), open your favorite web browser (e.g. Chrome, IE, Firefox, whatever). Then create a new desktop by pressing WIN+CTRL+D. Open the same browser again and you will be taken directly to the previous desktop where you opened the browser for the first time.
You might be thinking this is less than useful if you want multiple desktops with their own, independent instances of an app (in this case, a web browser) open. There is a simple solution… Go back to the new desktop that you just created (press the WIN+CTRL+LEFT/RIGHT keys to quickly navigate amongst your desktops). Once there, press SHIFT+App Icon/Shortcut (e.g. if you’re opening Internet Explorer, Press SHIFT+IE Icon/Shortcut). This will open a new instance of that app within that desktop. Neat, huh?
If you happen to have icons pinned to your task bar, you will notice a special indicator under any icon that happens to have an instance open in another desktop. For example, in the screenshot below, you will notice several icons indicating that they are open in other desktops.
Keyboard Shortcuts for Multiple Desktops
Here is a complete list of keyboard shortcuts that apply to multiple desktops:
| Keyboard Shortcut | Description |
| WIN+TAB | Opens the new Task View |
| WIN+CTRL+D | Creates and opens a new desktop |
| WIN+CTRL+F4 | Closes the current desktop |
| WIN+CTRL+LEFT/RIGHT | Navigates among open desktops |
What About Windows 7 & 8.1?
You might not realize it but Windows has provided support for multiple desktops since Windows XP/Windows Server 2003 (and possibly since before then, I’m not sure). However, Microsoft did not provide an interface for making use of, and switching among, multiple desktops. However, that did not stop Mark Russinovich and Bryce Cogswell, from Sysinternals (now owned by Microsoft) from creating a utility to take advantage of this capability.
If you’re still running Windows XP(!), 7, or 8.1, the utility, simply called Desktops, can be downloaded and installed from here.
The Desktops utility allows you to setup keyboard shortcuts for switching between four separate desktops.
Although you can take advantage of multiple desktops in Windows XP, 7, and 8.1, the integration is not as clean as what is now offered in Windows 10 Preview. However, if you’re not ready to jump on the Windows 10 Preview, you can at least still work with multiple desktops if you so desire.
Although I’ve only been using multiple desktops in the Windows 10 Preview for a few days now, I have a feeling I’ll find it hard to live without them very soon :-)