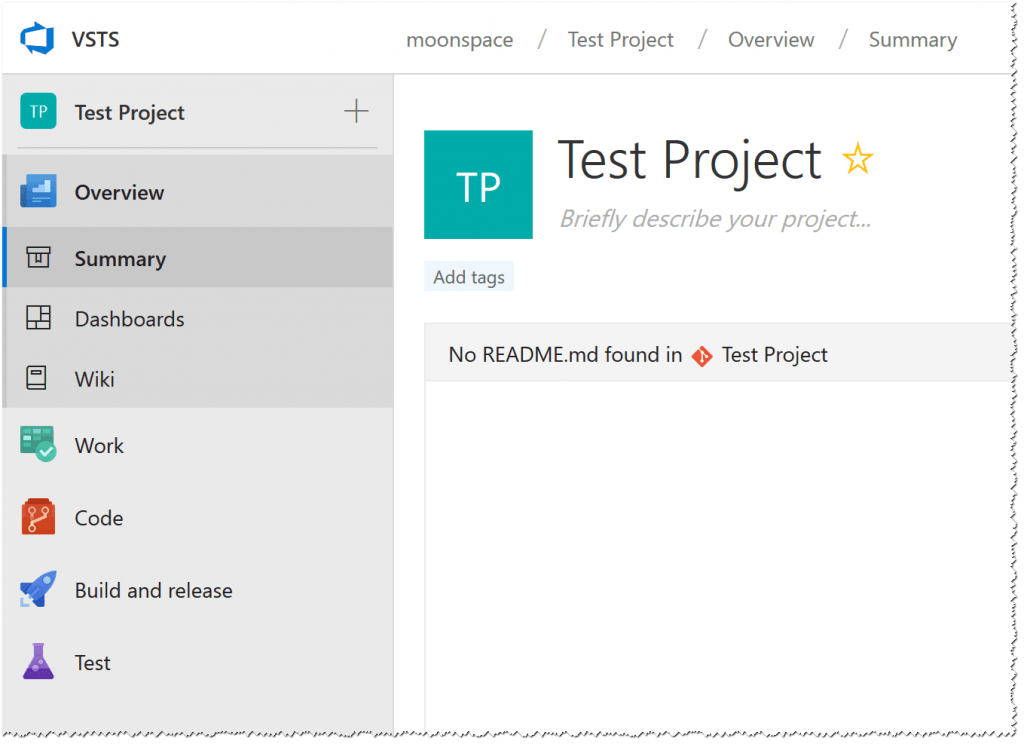New Navigation (Preview)
Last month, Microsoft announced some navigation UI changes coming to Visual Studio Team Services (VSTS). In short, the VSTS UI now places the primary navigation controls vertically, along the left side of the page. For example, once enabled, the default page for a project in VSTS might look something like this:
The vertical navigation changes are still in preview*, so you will need to enable the preview to get the new behavior. To do this:
- Sign in to VSTS and click on your profile picture in the top, right-hand corner of the page.
- Click on the Preview features option.
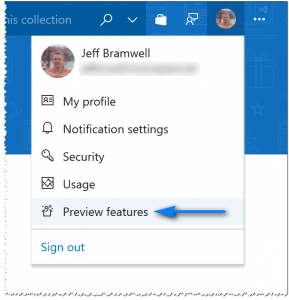
- Click on the slider next to New Navigation to enable the preview feature.
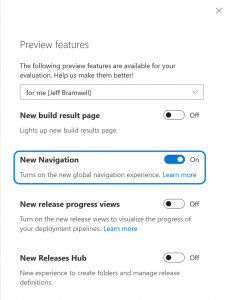
As an additional bonus, you might see some preview features that you didn’t realize were available for use. If any of the other preview features look interesting to you, go ahead and enable those, too! :-)
*Since these features are still in preview, they are subject to change and the screenshots in this post might not reflect the latest updates at the time you are reading this.
Hiding Services
Now that the new navigation has been enabled, you should see a set of options like the first screenshot at the top of this post. By default, you will see services such as:
- Overview [note: this option cannot be hidden/turned “off”]
- Work
- Code
- Build and Release
- Test
Maybe your project stores its source code in GitHub, but you are using VSTS for CI/CD (builds and releases). Rather than have the Code service show up as an option on the left, you can turn it off. To do this:
- Click on the Project settings link on the bottom left of the page.
- Click on the Services option within the General section.
- Click the slider next to the Code option and click on the Remove Code button to confirm the settings change.
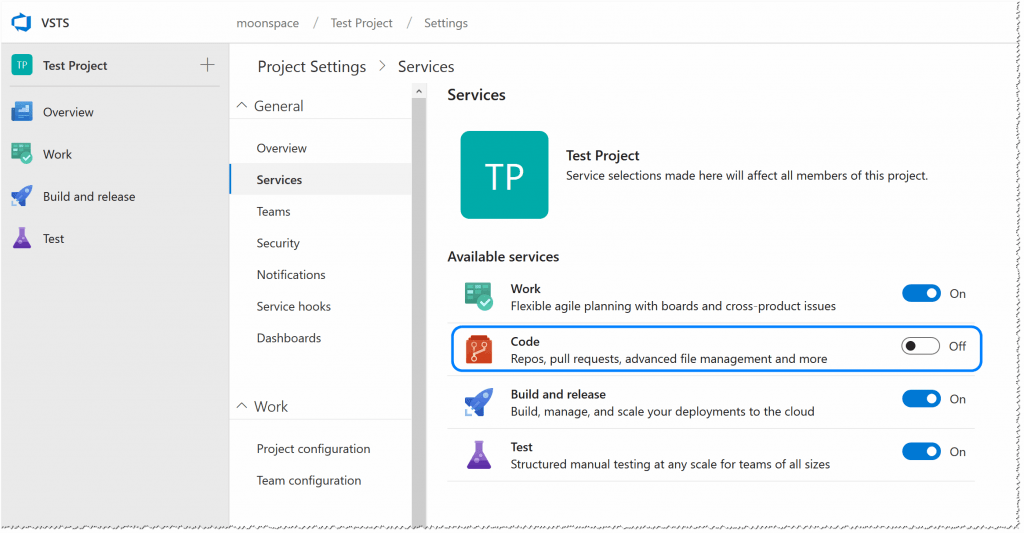
- Click back in the main menu on the left (e.g. click on Overview) to reset the navigation menu and the Code option will no longer be visible.
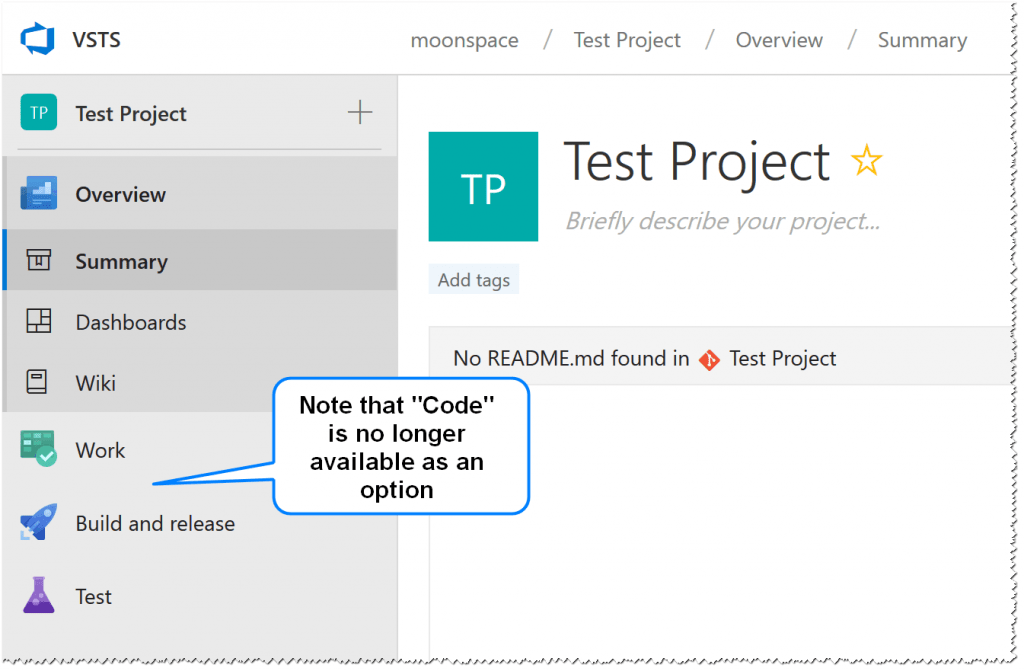
If you later decide to move some, or all, of your source code into VSTS then you can simply turn the service back on.
The ability to turn off services is available for the Work, Build and Release and Test services as well.
Also, note that the ability to turn services on/off only apply at the project level. You cannot turn services off at the account level.
I highly recommend checking out the post, New Navigation for Visual Studio Team Services, for more details regarding the new navigational features.