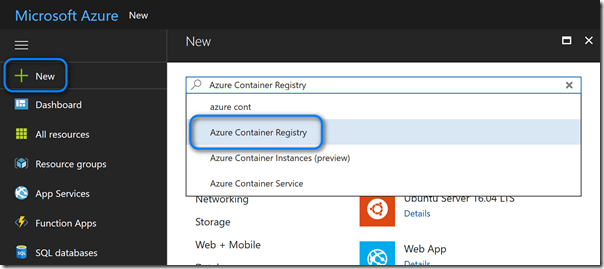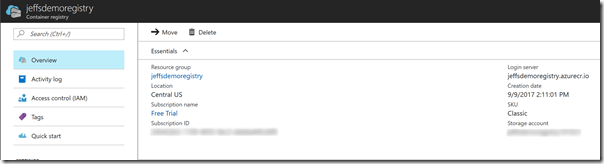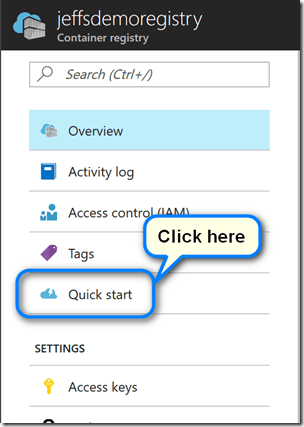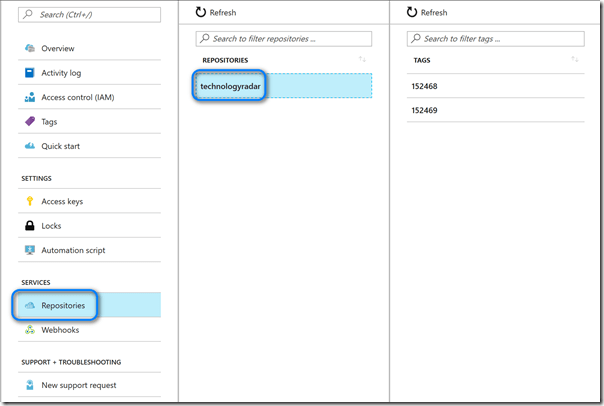This is the 4th post in the Docker on Windows Server 2016 series. Refer back to the initial post for links to all posts in the series.
We Gotta Store the Images Somewhere!
In the second post of this series I mentioned that I was still working to get my Azure credentials cleaned up so I could create an Azure Container Registry (ACR) to act as an image repository until I can make use of a local image repository (on Windows Server 2016). We almost have our enterprise agreement straightened out, which will let me get my Azure benefits in order, but I didn’t want to wait any longer ![]() To appease my impatience, I decided to create a new (temporary) Azure account for testing purposes since Azure offers a 30-day trial for free.
To appease my impatience, I decided to create a new (temporary) Azure account for testing purposes since Azure offers a 30-day trial for free.
Creating an Azure Container Registry
As with most things in Azure, setting up an ACR is quick and simple. Just follow these steps:
- Navigate to the Azure portal at https://portal.azure.com and sign in to your Azure account or create a new account with a free, 30-day trial if you don’t have a subscription.
- Click on the New option and start typing in “Azure Container Registry” and select it from the list as shown below:
- Click the Create button at the bottom of the screen.
- Give your registry a name, select the subscription model (e.g. Free Trial), create a new resource group (or use an existing one if you prefer), select the location (Azure region) where you’d like your registry to reside and enable the Admin user for easy testing (this can be turned off for Production use).
- Finally, click the Create button at the bottom of the screen.
Once the above steps are completed your registry will be created and setup. I might take a moment or two for this to complete.
Once the setup has completed, you’ll see an overview that looks something like this:
Pushing an Image to the Registry
Once your registry is setup you will want to do a quick test to ensure everything is working. Click on the Quick Start option for some basic instructions on testing out your registry.
The quick start instructions will show you how to login to your new container registry, tag and push an image to the registry and then pull the image back down.
One last item worth mentioning… If you want to see a list of images (repositories) that have been pushed to your new container registry, click on the Repositories link and then select a repository to see each image tag within it.
That’s all there is to it! You now have a private container registry ready for use.
Happy pushing! (and pulling!)