Earlier this week, Microsoft announced the ability to customize the background colors of your kanban cards in Visual Studio Online (VSO). Not only does this give you the ability to simply add some color to an otherwise not-so-colorful board, it also allows you to make the board easier to understand at a glance. For example, you can color the background of the cards representing bugs red or you can highlight cards that are blocked in, say, yellow. We will walk through each of these scenarios below.
In the board shown above, although you can’t immediately tell, the card labeled “1” is currently blocked (i.e. it has been assigned a tag named “blocked”). The card labeled “2” is a bug. Although it does have a red left border we can make this a little easier to distinguish.
Color Based on Tags
To configure the card background color based on tags, follow these steps (while your board is visible):
- Click on the settings (gear) icon and select Card styles:
- In the resulting dialog, click on the “+” icon to add a new rule.
- Configure the name, color and criteria so that we display all cards with a Tag of “blocked” in a different color:
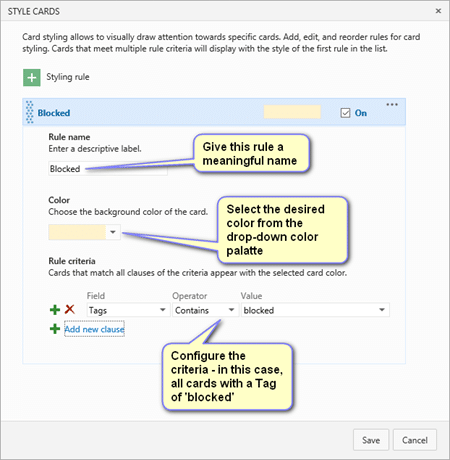
- Click Save. You should now see all blocked cards with a different background color:
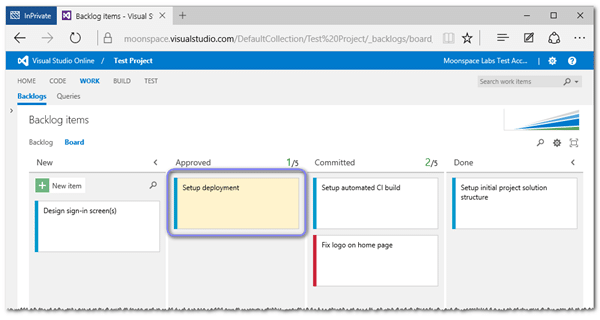
As a bonus, you can also display the Tags field directly on your card as well. To do this:
- Click on the same settings (gear) icon as above and then select Card fields:
- Ensure the Show Tags option is checked:
- Click Save. You should now see the tags displayed on any card that has tags assigned to it:
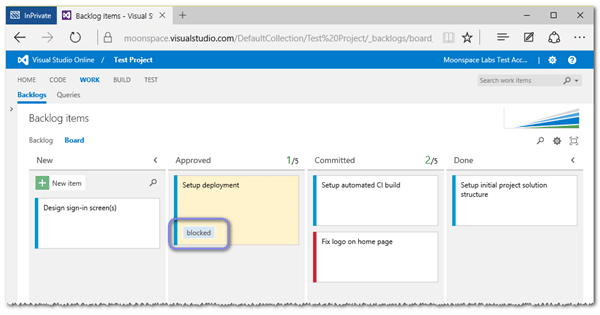
Color Based on Card Type
Giving your bugs a different background color is the same process as above with a slightly different set of criteria:
- Click on the settings (gear) icon and select Card styles:
- In the resulting dialog, click on the “+” icon to add a new rule.
- Configure the name, color and criteria so that we display all cards with a Work Item Type of “Bug” in a different color:
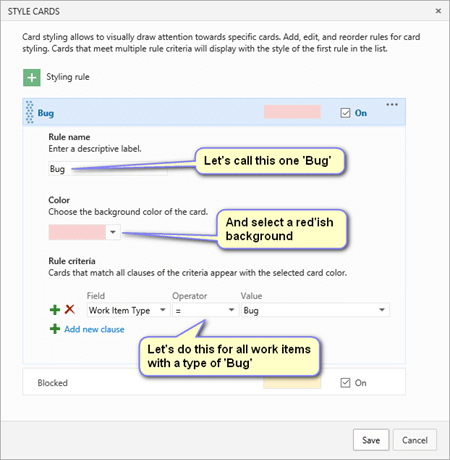
- Click Save. You should now see all bugs with a colored background:
Although these are fairly simple modifications to make to the board you can now see what’s going on at a glance rather than having to read the details of each card to determine what’s blocked, what’s a bug, etc.
What else?
One other item to keep in mind is that the rules that you create to modify the background color of your cards will fire at most, only one rule – the first rule that satisfies the defined criteria. For example, if the “Bug” rule that we created (which is now first in the order of custom styling rules) were to have an additional clause that specified all work items with a Tag of ‘blocked’ then all of the bug cards that happened to be blocked would have a background of red (in this example) rather than yellow. That is because the “Bug” rule was the first rule to fire so subsequent rules would not be evaluated.
You can change the order of rules simply by dragging them around in the list:
While there is always room for improvement (e.g. ability to share rules across team projects) I hope you find this new feature as useful as I have.

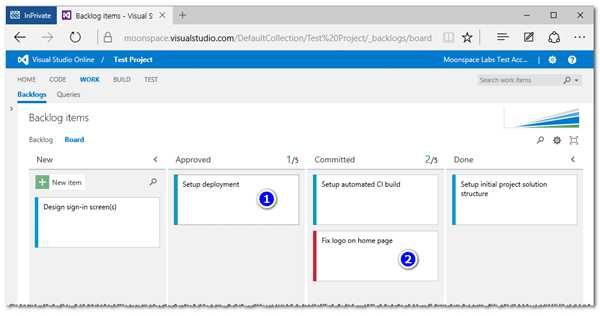
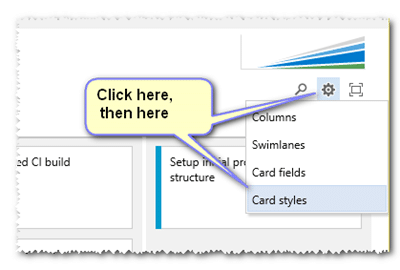
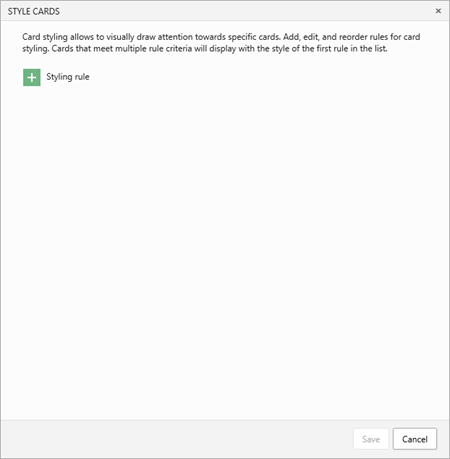
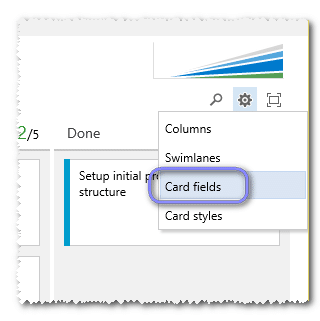
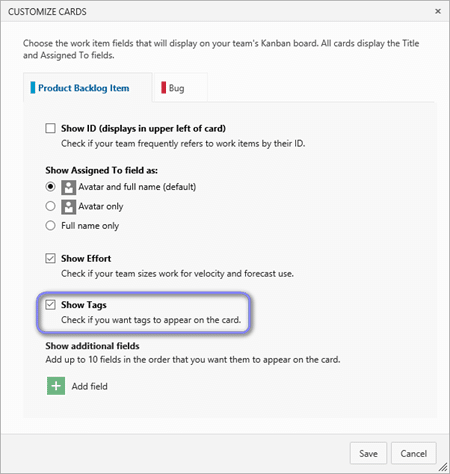
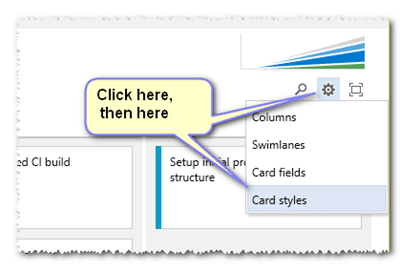
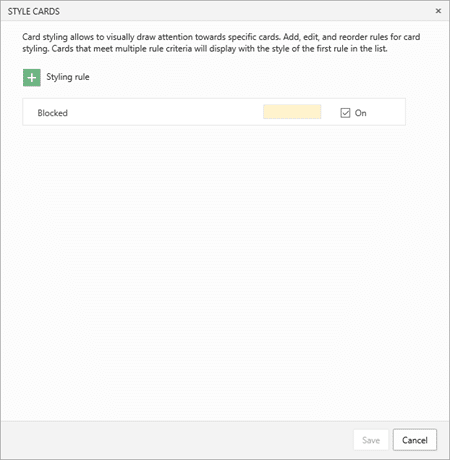
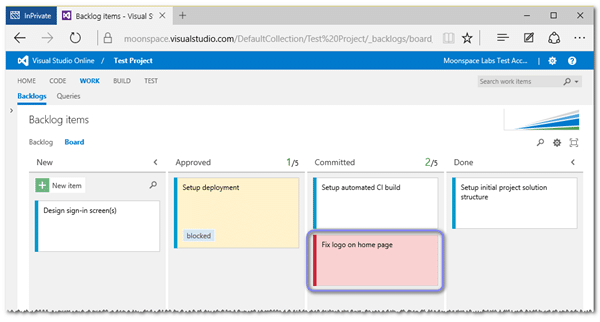
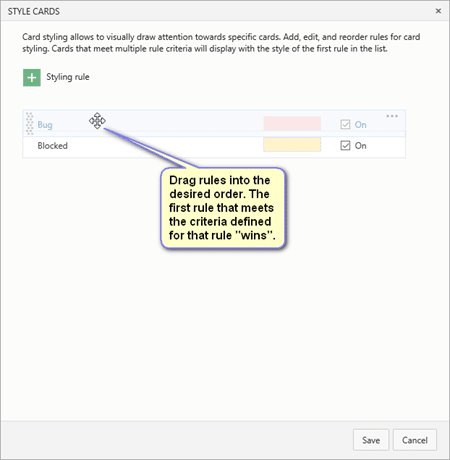
Comments are closed.